magegee keyboard settings
When you plug it back in or turn it back on, Windows should install the drivers automatically. Step 1: Click the Apple icon in the upper left corner and then click the System Preferences option. Click the padlock to lock your settings in and close the window. Go to Windows Settings > Time Open Control Panel. Be sure to bring all cards when repairing or changing items. A female-centric mechanical gaming keyboard.If you love this video, please consider subscribing. The goal of this subreddit is to provide daily links to interesting mechanical keyboard content. Thats when I encountered the MageGee keyboards and mouse lineup. Eventually yes. Change mouse sensitivity (DPI) settings. 9. Here's how to turn on or adjust a Windows keyboard light using Mobility settings: Press Windows Key + X and click Mobility Center . If Bluetooth is disabled, click the "Bluetooth" switch at the top to turn it on. If none of these keys have the illumination icon printed on it, your computer does not have a backlit keyboard. If nothing else You may need a Lightning cable to pair your keyboard back to your Mac. should now display a few options including up and down arrow buttons. You can It is typically found on laptops due to their keyboard size restrictions.https://en.wikipedia.org wiki Fn_keyFn key Wikipedia+F4 to increase backlighting on the keyboard. (Picture 2), Open the battery cover at the bottom of the keyboard, put two AAA (size 7) batteries into the battery box (note that the positive and negative poles of the battery must be correct), and dose the battery cover. Reddit and its partners use cookies and similar technologies to provide you with a better experience. keyboard not functioning like it used to? Christopher Jan Benitez is a freelance writer for hire who provides actionable and useful web content to small businesses and startups. It doesn't break your bank. Today, we crack open the Magegee MK Box 65% Mechanical Keyboard. Use this method if you're having trouble keeping your Bluetooth keyboard paired to your Mac. Some manufacturers dont offer it on their lower-end laptops or only include it as an extra-cost option. If you used it for 24 hours a day, 7 days a week 365 days a year, the average LED would last 5 years. 10. Mechanical Gaming Keyboard With 7 Color LED Backlit User Reference Guide 04-1098A Introduction The Mechanical Gaming Keyboard With 7 Color LED Backlit provides tactile response and audible click for the ultimate gaming experience. The other would be by booting in Safe Mode. Expand the "Keyboard" menu. This article has been viewed 926,028 times. The fastest way to reset your IBUYPOWER gaming keyboard.A easy hotkey fix for all of my gaming friends out there. Help Desk Geek is part of the AK Internet Consulting publishing family. Step 3: Right-click on the affected keyboard and select Update driver. What Is a Virtual Machine and What Can It Be Used For? The invoice and anti-cou ing label should be replaced by the seller. works, use an external keyboard until you find a permanent solution to your If any of the keyboard This might cause your laptop keyboard keys to work again. You need to press + keys and go to the wheel color displaying the different backlight color options. Click the back button at the top-left corner of the window to return to System Preferences. Check the box next to "Show Input menu in the login window.". It is typically found on laptops due to their keyboard size restrictions.https://en.wikipedia.org wiki Fn_keyFn key Wikipedia is located in the bottom row of a keyboard, generally next to the Ctrl key. The following scope does not fall within the scope of the Product quality assurance & Services: FCC StatementChanges or modifications not expressly approved by the party responsible for compliance could void the users authority to operate the equipment. The function keyskeysIt is a worm gear with a key shaped end used to turn a cog, which, in turn, is attached to a post which winds the string. We've got the tips you need, Easily resolve your keyboard issues with a reset using this simple guide. Superior Blue Switches for Incredible Typing FeedbackMageGee mechanical keyboard is designed with blue switches, which provides crisp key clicks and pleasant paragraph feeling, 50 Million keystroke test ensures the service life of this keyboard. While its rebooting, Windows will reinstall the keyboard using the (Picture 2). growth platform. 5) battery into the battery cover (note that the positive and negative poles of the battery must be correct) , then close the battery cover. The lighting settings are easy to change and it does come with english instructions in case you . Epomaker: Mk1 is designed with a unique injection-molded keycap, an ergonomic, non-slip rubber . Open your Windows Settings. All you need is a keyboard utility, or key remapper. An outdated or corrupt driver could be the reason your keyboard isnt working. To the right of the spacebar between the ALT and CTRL keys are two keys. If Bluetooth is disabled, you'll need to reenable it now. I found the cursor was a little all over the place but was an easy fix by adjusting the mouse settings to slow the cursor movement, now it's super accurate. In order to make our service more satisfactory to you, please read these following cards carefully and keep them properly after purchasing. With other instruments, zithers and drums, for example, a key is essentially a small wrench used to turn a tuning machine or lug.https://en.wikipedia.org wiki Key_(instrument)Key (instrument) Wikipedia or F-keys on a computer keyboard, labeled F1 through F12, are keys that have a special function defined by the operating system, or by a currently running program. First, you should youll learn how to reset your keyboard settings to make those pesky keyboard Use it to try out great new products and services nationwide without paying full pricewine, food delivery, clothing and more. 6 Easy Steps to Replacing or Fixing a Dell Laptop Keyboard Key, 5 Ways to Use a Keyboard to Click & Move a Mouse on PC & Mac, How to Clean a Laptop Keyboard: Safely Remove Dust & Grime, Turn On the Keyboard Light on an HP Pavilion: Guide and Troubleshooting, Connecting a Wireless or Bluetooth Keyboard to a Windows PC, How to Fix Sticky Keyboard Keys: PC, Mac, & Chromebook, 5 Ways to Unstick a Keyboard Key on Computer or Laptop, How to Type Roman Numerals on Any Keyboard, https://www.ifixit.com/Guide/How+to+Apple+Wireless+Keyboard+Reset/138509, https://support.apple.com/guide/mac-help/type-language-mac-input-sources-mchlp1406/mac, https://www.macworld.com/article/343300/how-to-customize-keyboard-layout-macos-11-big-sur.html, https://nerdschalk.com/what-is-hid-keyboard-device-how-to-install-hid-keyboard-drivers/, https://mcmw.abilitynet.org.uk/macos-mojave-accessibility-keyboard, https://support.apple.com/guide/mac-help/change-keyboard-hardware-preferences-mh40580/11.0/mac/11.0, Ripristinare e Impostazioni Predefinite di una Tastiera. To fix it, you should update your keyboard driver. It is typically found on laptops due to their keyboard size restrictions.https://en.wikipedia.org wiki Fn_keyFn key Wikipedia . Increase the separation between the equipment and receiver. This article was co-authored by wikiHow staff writer. Only essential These options are accessibility features designed to make typing easier for people with limited mobility. Step 2: Now choose Keyboard and then click the Modifier Keys button. The LEDs inside your keyboard will have to be RGB LEDs in order for you to be able to control their colour. 1. & Language > Region and 10 Fixes to Try. 5) battery into the battery cover (note that the positive and negative poles of the battery must be correct) , then close the battery cover. Settings. To change back in Windows 10, go to Settings > Time and Language > Region and Language. working fine while in this mode, you can blame your keyboard problems on software. Is your laptop reset your keyboard laptop. Additional keyboard settings can be toggled by clicking Change Other Typing Options. Delivery was quick. unauthorized alteration of three package vouchers. keyboard for obvious defects. 5. SANWA GSKBBT1L Wireless Keyboard User Manual, Logitech K800 Illuminated Wireless Keyboard User Manual, Logitech MK875 Performance Wireless Keyboard User Manual, BRANDMOTION AHDS-7810v2 Wireless Observation Camera System with 7 Inch HD DVR Monitor User Manual, Marshall CV226 Lipstick HD Camera with 3G or HD-SDI User Manual, GLOBAL INDUSTRIAL GIDIFS24L All Freezer User Manual, MOULTRIE MFG-15049 Ranch Series Auger Feeder Kit Instructions, Ardes ARPIZ02 Wood Pellet Pizza Oven Instruction Manual, kbice FDFM1JA01 Self Dispensing Nugget Ice Machine User Guide, LUMINAR EVERYDAY 59250 2ft LED Linkable Plant Grow Light Owners Manual, Viatom Blood Pressure Monitor BP2 & BP2A User Manual. Press Win + I to open Windows Settings. 8 Troubleshooting Tips. Best FULL SIZE Keyboards You Can Buy - 2022 Edition! Resetting your keyboard may fix your keyboard issues, but it will also wipe any custom settings you had for your keyboard. Your email address will not be published. Product description. This will launch System Configuration. Also, depending on your computer model, your PC may be configured to control the backlit keyboard via the F9 or F11 button rather than the F5 button. Click the button below to subscribe! MageGee Pink Mechanical Gaming Keyboard and Mouse Combo Blue Switch 104 Keys White Backlit Keyboards, 7 Button Mouse Wired for Windows, Computer, Desktop, PC, Notebook, Laptop (Pink) $ 47.99. Commonly found on laptop keyboards, the Fn keyFn keyThe Fn key, short form for function, is a modifier key on many keyboards, especially on laptops, used in a compact layout to combine keys which are usually kept separate. could cause your keyboard to either lag or be faster than normal. Once connected, it should activate Bluetooth and automatically pair your keyboard. Not all keyboards light up. If you don't see the language you want to use, click the, You can remove a language you no longer want to use by clicking it once and selecting, If the language is correct but the layout isn't (for example, if you're using the US English keyboard in the DVORAK layout rather the QWERTY), select the language, click. document.getElementById( "ak_js_1" ).setAttribute( "value", ( new Date() ).getTime() ); Your email address will not be published. Within seven days from the date of purchase, if the package is not damaged and does not affect the resale of the product. These keys are called enhanced function keys. Press Fn + Left/Right to control the moving direction. It's on the left side of the window. If so, check out our YouTube channel from our sister site Online Tech Tips. Under Boot Options, tick Safe Boot Resetting a Bluetooth Keyboard (Windows) in Settings, {"smallUrl":"https:\/\/www.wikihow.com\/images\/thumb\/9\/94\/Reset-a-Keyboard-Step-1-Version-7.jpg\/v4-460px-Reset-a-Keyboard-Step-1-Version-7.jpg","bigUrl":"\/images\/thumb\/9\/94\/Reset-a-Keyboard-Step-1-Version-7.jpg\/aid1110054-v4-728px-Reset-a-Keyboard-Step-1-Version-7.jpg","smallWidth":460,"smallHeight":345,"bigWidth":728,"bigHeight":546,"licensing":"
License: Fair Use<\/a> (screenshot) License: Fair Use<\/a> (screenshot) License: Fair Use<\/a> (screenshot) License: Fair Use<\/a> (screenshot) License: Fair Use<\/a> (screenshot) License: Fair Use<\/a> (screenshot) License: Fair Use<\/a> (screenshot) License: Fair Use<\/a> (screenshot) License: Fair Use<\/a> (screenshot) License: Fair Use<\/a> (screenshot) License: Fair Use<\/a> (screenshot) License: Fair Use<\/a> (screenshot) License: Fair Use<\/a> (screenshot) I edited this screenshot of a Mac icon.\n<\/p> License: Fair Use<\/a> License: Fair Use<\/a> (screenshot) License: Fair Use<\/a> (screenshot) License: Fair Use<\/a> (screenshot) License: Fair Use<\/a> (screenshot) License: Fair Use<\/a> (screenshot) License: Fair Use<\/a> (screenshot) License: Fair Use<\/a> (screenshot) I edited this screenshot of a Windows icon.\n<\/p> License: Public Domain<\/a> License: Fair Use<\/a> (screenshot) License: Fair Use<\/a> (screenshot) License: Fair Use<\/a> (screenshot) License: Fair Use<\/a> (screenshot) License: Fair Use<\/a> (screenshot) License: Fair Use<\/a> (screenshot) License: Fair Use<\/a> (screenshot) License: Fair Use<\/a> (screenshot) License: Fair Use<\/a> (screenshot) License: Fair Use<\/a> (screenshot) License: Fair Use<\/a> (screenshot) License: Fair Use<\/a> (screenshot) License: Fair Use<\/a> (screenshot) License: Fair Use<\/a> (screenshot) License: Fair Use<\/a> (screenshot) License: Fair Use<\/a> (screenshot) License: Fair Use<\/a> (screenshot) License: Fair Use<\/a> (screenshot) License: Fair Use<\/a> (screenshot) License: Fair Use<\/a> (screenshot) License: Fair Use<\/a> (screenshot) License: Fair Use<\/a> (screenshot) License: Fair Use<\/a> (screenshot) License: Fair Use<\/a> (screenshot) License: Fair Use<\/a> (screenshot) License: Fair Use<\/a> (screenshot) License: Fair Use<\/a> (screenshot) License: Fair Use<\/a> (screenshot) License: Fair Use<\/a> (screenshot) License: Fair Use<\/a> (screenshot) License: Fair Use<\/a> (screenshot) License: Fair Use<\/a> (screenshot) License: Fair Use<\/a> (screenshot) License: Fair Use<\/a> (screenshot) License: Fair Use<\/a> (screenshot) License: Fair Use<\/a> (screenshot) Myrtle Beach Shagging Events 2022,
Car Seat Riser Kit Uk,
Dove Deodorant Spray Not Spraying,
Has Diane Abbott Son Been Sentenced Yet,
Articles M
\n<\/p><\/div>"}, {"smallUrl":"https:\/\/www.wikihow.com\/images\/thumb\/d\/d5\/Reset-a-Keyboard-Step-2-Version-7.jpg\/v4-460px-Reset-a-Keyboard-Step-2-Version-7.jpg","bigUrl":"\/images\/thumb\/d\/d5\/Reset-a-Keyboard-Step-2-Version-7.jpg\/aid1110054-v4-728px-Reset-a-Keyboard-Step-2-Version-7.jpg","smallWidth":460,"smallHeight":345,"bigWidth":728,"bigHeight":546,"licensing":"
\n<\/p><\/div>"}, {"smallUrl":"https:\/\/www.wikihow.com\/images\/thumb\/0\/03\/Reset-a-Keyboard-Step-3-Version-7.jpg\/v4-460px-Reset-a-Keyboard-Step-3-Version-7.jpg","bigUrl":"\/images\/thumb\/0\/03\/Reset-a-Keyboard-Step-3-Version-7.jpg\/aid1110054-v4-728px-Reset-a-Keyboard-Step-3-Version-7.jpg","smallWidth":460,"smallHeight":345,"bigWidth":728,"bigHeight":546,"licensing":"
\n<\/p><\/div>"}, {"smallUrl":"https:\/\/www.wikihow.com\/images\/thumb\/0\/08\/Reset-a-Keyboard-Step-4-Version-6.jpg\/v4-460px-Reset-a-Keyboard-Step-4-Version-6.jpg","bigUrl":"\/images\/thumb\/0\/08\/Reset-a-Keyboard-Step-4-Version-6.jpg\/aid1110054-v4-728px-Reset-a-Keyboard-Step-4-Version-6.jpg","smallWidth":460,"smallHeight":334,"bigWidth":728,"bigHeight":529,"licensing":"
\n<\/p><\/div>"}, {"smallUrl":"https:\/\/www.wikihow.com\/images\/thumb\/4\/45\/Reset-a-Keyboard-Step-5-Version-6.jpg\/v4-460px-Reset-a-Keyboard-Step-5-Version-6.jpg","bigUrl":"\/images\/thumb\/4\/45\/Reset-a-Keyboard-Step-5-Version-6.jpg\/aid1110054-v4-728px-Reset-a-Keyboard-Step-5-Version-6.jpg","smallWidth":460,"smallHeight":345,"bigWidth":728,"bigHeight":546,"licensing":"
\n<\/p><\/div>"}, {"smallUrl":"https:\/\/www.wikihow.com\/images\/thumb\/9\/9a\/Reset-a-Keyboard-Step-6-Version-5.jpg\/v4-460px-Reset-a-Keyboard-Step-6-Version-5.jpg","bigUrl":"\/images\/thumb\/9\/9a\/Reset-a-Keyboard-Step-6-Version-5.jpg\/aid1110054-v4-728px-Reset-a-Keyboard-Step-6-Version-5.jpg","smallWidth":460,"smallHeight":345,"bigWidth":728,"bigHeight":546,"licensing":"
\n<\/p><\/div>"}, {"smallUrl":"https:\/\/www.wikihow.com\/images\/thumb\/3\/32\/Reset-a-Keyboard-Step-7-Version-5.jpg\/v4-460px-Reset-a-Keyboard-Step-7-Version-5.jpg","bigUrl":"\/images\/thumb\/3\/32\/Reset-a-Keyboard-Step-7-Version-5.jpg\/aid1110054-v4-728px-Reset-a-Keyboard-Step-7-Version-5.jpg","smallWidth":460,"smallHeight":345,"bigWidth":728,"bigHeight":546,"licensing":"
\n<\/p><\/div>"}, {"smallUrl":"https:\/\/www.wikihow.com\/images\/thumb\/0\/08\/Reset-a-Keyboard-Step-8-Version-5.jpg\/v4-460px-Reset-a-Keyboard-Step-8-Version-5.jpg","bigUrl":"\/images\/thumb\/0\/08\/Reset-a-Keyboard-Step-8-Version-5.jpg\/aid1110054-v4-728px-Reset-a-Keyboard-Step-8-Version-5.jpg","smallWidth":460,"smallHeight":345,"bigWidth":728,"bigHeight":546,"licensing":"
\n<\/p><\/div>"}, {"smallUrl":"https:\/\/www.wikihow.com\/images\/thumb\/d\/d4\/Reset-a-Keyboard-Step-9-Version-5.jpg\/v4-460px-Reset-a-Keyboard-Step-9-Version-5.jpg","bigUrl":"\/images\/thumb\/d\/d4\/Reset-a-Keyboard-Step-9-Version-5.jpg\/aid1110054-v4-728px-Reset-a-Keyboard-Step-9-Version-5.jpg","smallWidth":460,"smallHeight":345,"bigWidth":728,"bigHeight":546,"licensing":"
\n<\/p><\/div>"}, {"smallUrl":"https:\/\/www.wikihow.com\/images\/thumb\/2\/2f\/Reset-a-Keyboard-Step-10-Version-5.jpg\/v4-460px-Reset-a-Keyboard-Step-10-Version-5.jpg","bigUrl":"\/images\/thumb\/2\/2f\/Reset-a-Keyboard-Step-10-Version-5.jpg\/aid1110054-v4-728px-Reset-a-Keyboard-Step-10-Version-5.jpg","smallWidth":460,"smallHeight":345,"bigWidth":728,"bigHeight":546,"licensing":"
\n<\/p><\/div>"}, {"smallUrl":"https:\/\/www.wikihow.com\/images\/thumb\/0\/07\/Reset-a-Keyboard-Step-11-Version-5.jpg\/v4-460px-Reset-a-Keyboard-Step-11-Version-5.jpg","bigUrl":"\/images\/thumb\/0\/07\/Reset-a-Keyboard-Step-11-Version-5.jpg\/aid1110054-v4-728px-Reset-a-Keyboard-Step-11-Version-5.jpg","smallWidth":460,"smallHeight":345,"bigWidth":728,"bigHeight":546,"licensing":"
\n<\/p><\/div>"}, Resetting a Bluetooth Keyboard (Mac) in Settings, {"smallUrl":"https:\/\/www.wikihow.com\/images\/thumb\/d\/dc\/Reset-a-Keyboard-Step-38-Version-2.jpg\/v4-460px-Reset-a-Keyboard-Step-38-Version-2.jpg","bigUrl":"\/images\/thumb\/d\/dc\/Reset-a-Keyboard-Step-38-Version-2.jpg\/aid1110054-v4-728px-Reset-a-Keyboard-Step-38-Version-2.jpg","smallWidth":460,"smallHeight":345,"bigWidth":728,"bigHeight":546,"licensing":"
\n<\/p><\/div>"}, {"smallUrl":"https:\/\/www.wikihow.com\/images\/thumb\/2\/26\/Reset-a-Keyboard-Step-39-Version-2.jpg\/v4-460px-Reset-a-Keyboard-Step-39-Version-2.jpg","bigUrl":"\/images\/thumb\/2\/26\/Reset-a-Keyboard-Step-39-Version-2.jpg\/aid1110054-v4-728px-Reset-a-Keyboard-Step-39-Version-2.jpg","smallWidth":460,"smallHeight":345,"bigWidth":728,"bigHeight":546,"licensing":"
\n<\/p><\/div>"}, {"smallUrl":"https:\/\/www.wikihow.com\/images\/f\/ff\/Macapple1.png","bigUrl":"\/images\/thumb\/f\/ff\/Macapple1.png\/29px-Macapple1.png","smallWidth":460,"smallHeight":476,"bigWidth":29,"bigHeight":30,"licensing":"
\n<\/p><\/div>"}, {"smallUrl":"https:\/\/www.wikihow.com\/images\/thumb\/8\/8e\/Reset-a-Keyboard-Step-40-Version-2.jpg\/v4-460px-Reset-a-Keyboard-Step-40-Version-2.jpg","bigUrl":"\/images\/thumb\/8\/8e\/Reset-a-Keyboard-Step-40-Version-2.jpg\/aid1110054-v4-728px-Reset-a-Keyboard-Step-40-Version-2.jpg","smallWidth":460,"smallHeight":345,"bigWidth":728,"bigHeight":546,"licensing":"
\n<\/p><\/div>"}, {"smallUrl":"https:\/\/www.wikihow.com\/images\/thumb\/b\/be\/Reset-a-Keyboard-Step-41-Version-2.jpg\/v4-460px-Reset-a-Keyboard-Step-41-Version-2.jpg","bigUrl":"\/images\/thumb\/b\/be\/Reset-a-Keyboard-Step-41-Version-2.jpg\/aid1110054-v4-728px-Reset-a-Keyboard-Step-41-Version-2.jpg","smallWidth":460,"smallHeight":345,"bigWidth":728,"bigHeight":546,"licensing":"
\n<\/p><\/div>"}, {"smallUrl":"https:\/\/www.wikihow.com\/images\/thumb\/0\/07\/Reset-a-Keyboard-Step-16-Version-3.jpg\/v4-460px-Reset-a-Keyboard-Step-16-Version-3.jpg","bigUrl":"\/images\/thumb\/0\/07\/Reset-a-Keyboard-Step-16-Version-3.jpg\/aid1110054-v4-728px-Reset-a-Keyboard-Step-16-Version-3.jpg","smallWidth":460,"smallHeight":345,"bigWidth":728,"bigHeight":546,"licensing":"
\n<\/p><\/div>"}, {"smallUrl":"https:\/\/www.wikihow.com\/images\/thumb\/f\/ff\/Reset-a-Keyboard-Step-17-Version-3.jpg\/v4-460px-Reset-a-Keyboard-Step-17-Version-3.jpg","bigUrl":"\/images\/thumb\/f\/ff\/Reset-a-Keyboard-Step-17-Version-3.jpg\/aid1110054-v4-728px-Reset-a-Keyboard-Step-17-Version-3.jpg","smallWidth":460,"smallHeight":345,"bigWidth":728,"bigHeight":546,"licensing":"
\n<\/p><\/div>"}, {"smallUrl":"https:\/\/www.wikihow.com\/images\/thumb\/4\/41\/Reset-a-Keyboard-Step-42-Version-2.jpg\/v4-460px-Reset-a-Keyboard-Step-42-Version-2.jpg","bigUrl":"\/images\/thumb\/4\/41\/Reset-a-Keyboard-Step-42-Version-2.jpg\/aid1110054-v4-728px-Reset-a-Keyboard-Step-42-Version-2.jpg","smallWidth":460,"smallHeight":345,"bigWidth":728,"bigHeight":546,"licensing":"
\n<\/p><\/div>"}, Resetting the Keyboard Language (Windows), {"smallUrl":"https:\/\/www.wikihow.com\/images\/thumb\/6\/63\/Reset-a-Keyboard-Step-19-Version-3.jpg\/v4-460px-Reset-a-Keyboard-Step-19-Version-3.jpg","bigUrl":"\/images\/thumb\/6\/63\/Reset-a-Keyboard-Step-19-Version-3.jpg\/aid1110054-v4-728px-Reset-a-Keyboard-Step-19-Version-3.jpg","smallWidth":460,"smallHeight":345,"bigWidth":728,"bigHeight":546,"licensing":"
\n<\/p><\/div>"}, {"smallUrl":"https:\/\/www.wikihow.com\/images\/thumb\/3\/37\/Reset-a-Keyboard-Step-20-Version-3.jpg\/v4-460px-Reset-a-Keyboard-Step-20-Version-3.jpg","bigUrl":"\/images\/thumb\/3\/37\/Reset-a-Keyboard-Step-20-Version-3.jpg\/aid1110054-v4-728px-Reset-a-Keyboard-Step-20-Version-3.jpg","smallWidth":460,"smallHeight":345,"bigWidth":728,"bigHeight":546,"licensing":"
\n<\/p><\/div>"}, {"smallUrl":"https:\/\/www.wikihow.com\/images\/d\/d0\/Windowssettings.png","bigUrl":"\/images\/thumb\/d\/d0\/Windowssettings.png\/31px-Windowssettings.png","smallWidth":460,"smallHeight":445,"bigWidth":31,"bigHeight":30,"licensing":"
\n<\/p><\/div>"}, {"smallUrl":"https:\/\/www.wikihow.com\/images\/thumb\/4\/4d\/Reset-a-Keyboard-Step-28-Version-4.jpg\/v4-460px-Reset-a-Keyboard-Step-28-Version-4.jpg","bigUrl":"\/images\/thumb\/4\/4d\/Reset-a-Keyboard-Step-28-Version-4.jpg\/aid1110054-v4-728px-Reset-a-Keyboard-Step-28-Version-4.jpg","smallWidth":460,"smallHeight":344,"bigWidth":728,"bigHeight":544,"licensing":"
\n<\/p><\/div>"}, {"smallUrl":"https:\/\/www.wikihow.com\/images\/thumb\/b\/be\/Reset-a-Keyboard-Step-22-Version-3.jpg\/v4-460px-Reset-a-Keyboard-Step-22-Version-3.jpg","bigUrl":"\/images\/thumb\/b\/be\/Reset-a-Keyboard-Step-22-Version-3.jpg\/aid1110054-v4-728px-Reset-a-Keyboard-Step-22-Version-3.jpg","smallWidth":460,"smallHeight":345,"bigWidth":728,"bigHeight":546,"licensing":"
\n<\/p><\/div>"}, {"smallUrl":"https:\/\/www.wikihow.com\/images\/thumb\/c\/cf\/Reset-a-Keyboard-Step-23-Version-3.jpg\/v4-460px-Reset-a-Keyboard-Step-23-Version-3.jpg","bigUrl":"\/images\/thumb\/c\/cf\/Reset-a-Keyboard-Step-23-Version-3.jpg\/aid1110054-v4-728px-Reset-a-Keyboard-Step-23-Version-3.jpg","smallWidth":460,"smallHeight":345,"bigWidth":728,"bigHeight":546,"licensing":"
\n<\/p><\/div>"}, {"smallUrl":"https:\/\/www.wikihow.com\/images\/thumb\/7\/7c\/Reset-a-Keyboard-Step-24-Version-3.jpg\/v4-460px-Reset-a-Keyboard-Step-24-Version-3.jpg","bigUrl":"\/images\/thumb\/7\/7c\/Reset-a-Keyboard-Step-24-Version-3.jpg\/aid1110054-v4-728px-Reset-a-Keyboard-Step-24-Version-3.jpg","smallWidth":460,"smallHeight":345,"bigWidth":728,"bigHeight":546,"licensing":"
\n<\/p><\/div>"}, {"smallUrl":"https:\/\/www.wikihow.com\/images\/thumb\/7\/78\/Reset-a-Keyboard-Step-25-Version-3.jpg\/v4-460px-Reset-a-Keyboard-Step-25-Version-3.jpg","bigUrl":"\/images\/thumb\/7\/78\/Reset-a-Keyboard-Step-25-Version-3.jpg\/aid1110054-v4-728px-Reset-a-Keyboard-Step-25-Version-3.jpg","smallWidth":460,"smallHeight":345,"bigWidth":728,"bigHeight":546,"licensing":"
\n<\/p><\/div>"}, {"smallUrl":"https:\/\/www.wikihow.com\/images\/thumb\/6\/61\/Reset-a-Keyboard-Step-26-Version-5.jpg\/v4-460px-Reset-a-Keyboard-Step-26-Version-5.jpg","bigUrl":"\/images\/thumb\/6\/61\/Reset-a-Keyboard-Step-26-Version-5.jpg\/aid1110054-v4-728px-Reset-a-Keyboard-Step-26-Version-5.jpg","smallWidth":460,"smallHeight":348,"bigWidth":728,"bigHeight":551,"licensing":"
\n<\/p><\/div>"}, {"smallUrl":"https:\/\/www.wikihow.com\/images\/thumb\/b\/b6\/Reset-a-Keyboard-Step-34-Version-2.jpg\/v4-460px-Reset-a-Keyboard-Step-34-Version-2.jpg","bigUrl":"\/images\/thumb\/b\/b6\/Reset-a-Keyboard-Step-34-Version-2.jpg\/aid1110054-v4-728px-Reset-a-Keyboard-Step-34-Version-2.jpg","smallWidth":460,"smallHeight":344,"bigWidth":728,"bigHeight":544,"licensing":"
\n<\/p><\/div>"}, {"smallUrl":"https:\/\/www.wikihow.com\/images\/thumb\/9\/9a\/Reset-a-Keyboard-Step-28-Version-5.jpg\/v4-460px-Reset-a-Keyboard-Step-28-Version-5.jpg","bigUrl":"\/images\/thumb\/9\/9a\/Reset-a-Keyboard-Step-28-Version-5.jpg\/aid1110054-v4-728px-Reset-a-Keyboard-Step-28-Version-5.jpg","smallWidth":460,"smallHeight":348,"bigWidth":728,"bigHeight":551,"licensing":"
\n<\/p><\/div>"}, {"smallUrl":"https:\/\/www.wikihow.com\/images\/thumb\/b\/b1\/Reset-a-Keyboard-Step-29-Version-5.jpg\/v4-460px-Reset-a-Keyboard-Step-29-Version-5.jpg","bigUrl":"\/images\/thumb\/b\/b1\/Reset-a-Keyboard-Step-29-Version-5.jpg\/aid1110054-v4-728px-Reset-a-Keyboard-Step-29-Version-5.jpg","smallWidth":460,"smallHeight":345,"bigWidth":728,"bigHeight":546,"licensing":"
\n<\/p><\/div>"}, {"smallUrl":"https:\/\/www.wikihow.com\/images\/thumb\/5\/50\/Reset-a-Keyboard-Step-30-Version-5.jpg\/v4-460px-Reset-a-Keyboard-Step-30-Version-5.jpg","bigUrl":"\/images\/thumb\/5\/50\/Reset-a-Keyboard-Step-30-Version-5.jpg\/aid1110054-v4-728px-Reset-a-Keyboard-Step-30-Version-5.jpg","smallWidth":460,"smallHeight":345,"bigWidth":728,"bigHeight":546,"licensing":"
\n<\/p><\/div>"}, {"smallUrl":"https:\/\/www.wikihow.com\/images\/thumb\/b\/b7\/Reset-a-Keyboard-Step-31-Version-5.jpg\/v4-460px-Reset-a-Keyboard-Step-31-Version-5.jpg","bigUrl":"\/images\/thumb\/b\/b7\/Reset-a-Keyboard-Step-31-Version-5.jpg\/aid1110054-v4-728px-Reset-a-Keyboard-Step-31-Version-5.jpg","smallWidth":460,"smallHeight":345,"bigWidth":728,"bigHeight":546,"licensing":"
\n<\/p><\/div>"}, {"smallUrl":"https:\/\/www.wikihow.com\/images\/thumb\/e\/eb\/Reset-a-Keyboard-Step-32-Version-5.jpg\/v4-460px-Reset-a-Keyboard-Step-32-Version-5.jpg","bigUrl":"\/images\/thumb\/e\/eb\/Reset-a-Keyboard-Step-32-Version-5.jpg\/aid1110054-v4-728px-Reset-a-Keyboard-Step-32-Version-5.jpg","smallWidth":460,"smallHeight":345,"bigWidth":728,"bigHeight":546,"licensing":"
\n<\/p><\/div>"}, {"smallUrl":"https:\/\/www.wikihow.com\/images\/thumb\/6\/64\/Reset-a-Keyboard-Step-33-Version-3.jpg\/v4-460px-Reset-a-Keyboard-Step-33-Version-3.jpg","bigUrl":"\/images\/thumb\/6\/64\/Reset-a-Keyboard-Step-33-Version-3.jpg\/aid1110054-v4-728px-Reset-a-Keyboard-Step-33-Version-3.jpg","smallWidth":460,"smallHeight":345,"bigWidth":728,"bigHeight":546,"licensing":"
\n<\/p><\/div>"}, {"smallUrl":"https:\/\/www.wikihow.com\/images\/thumb\/4\/49\/Reset-a-Keyboard-Step-34-Version-3.jpg\/v4-460px-Reset-a-Keyboard-Step-34-Version-3.jpg","bigUrl":"\/images\/thumb\/4\/49\/Reset-a-Keyboard-Step-34-Version-3.jpg\/aid1110054-v4-728px-Reset-a-Keyboard-Step-34-Version-3.jpg","smallWidth":460,"smallHeight":345,"bigWidth":728,"bigHeight":546,"licensing":"
\n<\/p><\/div>"}, Reinstalling the Keyboard Drivers (Windows), {"smallUrl":"https:\/\/www.wikihow.com\/images\/thumb\/a\/a2\/Reset-a-Keyboard-Step-35-Version-3.jpg\/v4-460px-Reset-a-Keyboard-Step-35-Version-3.jpg","bigUrl":"\/images\/thumb\/a\/a2\/Reset-a-Keyboard-Step-35-Version-3.jpg\/aid1110054-v4-728px-Reset-a-Keyboard-Step-35-Version-3.jpg","smallWidth":460,"smallHeight":345,"bigWidth":728,"bigHeight":546,"licensing":"
\n<\/p><\/div>"}, {"smallUrl":"https:\/\/www.wikihow.com\/images\/thumb\/5\/50\/Reset-a-Keyboard-Step-4-Version-5.jpg\/v4-460px-Reset-a-Keyboard-Step-4-Version-5.jpg","bigUrl":"\/images\/thumb\/5\/50\/Reset-a-Keyboard-Step-4-Version-5.jpg\/aid1110054-v4-728px-Reset-a-Keyboard-Step-4-Version-5.jpg","smallWidth":460,"smallHeight":348,"bigWidth":728,"bigHeight":550,"licensing":"
\n<\/p><\/div>"}, {"smallUrl":"https:\/\/www.wikihow.com\/images\/thumb\/1\/14\/Reset-a-Keyboard-Step-5-Version-5.jpg\/v4-460px-Reset-a-Keyboard-Step-5-Version-5.jpg","bigUrl":"\/images\/thumb\/1\/14\/Reset-a-Keyboard-Step-5-Version-5.jpg\/aid1110054-v4-728px-Reset-a-Keyboard-Step-5-Version-5.jpg","smallWidth":460,"smallHeight":348,"bigWidth":728,"bigHeight":550,"licensing":"
\n<\/p><\/div>"}, {"smallUrl":"https:\/\/www.wikihow.com\/images\/thumb\/0\/0f\/Reset-a-Keyboard-Step-6-Version-4.jpg\/v4-460px-Reset-a-Keyboard-Step-6-Version-4.jpg","bigUrl":"\/images\/thumb\/0\/0f\/Reset-a-Keyboard-Step-6-Version-4.jpg\/aid1110054-v4-728px-Reset-a-Keyboard-Step-6-Version-4.jpg","smallWidth":460,"smallHeight":343,"bigWidth":728,"bigHeight":543,"licensing":"
\n<\/p><\/div>"}, {"smallUrl":"https:\/\/www.wikihow.com\/images\/thumb\/2\/2d\/Reset-a-Keyboard-Step-7-Version-4.jpg\/v4-460px-Reset-a-Keyboard-Step-7-Version-4.jpg","bigUrl":"\/images\/thumb\/2\/2d\/Reset-a-Keyboard-Step-7-Version-4.jpg\/aid1110054-v4-728px-Reset-a-Keyboard-Step-7-Version-4.jpg","smallWidth":460,"smallHeight":347,"bigWidth":728,"bigHeight":549,"licensing":"
\n<\/p><\/div>"}, {"smallUrl":"https:\/\/www.wikihow.com\/images\/thumb\/5\/53\/Reset-a-Keyboard-Step-8-Version-4.jpg\/v4-460px-Reset-a-Keyboard-Step-8-Version-4.jpg","bigUrl":"\/images\/thumb\/5\/53\/Reset-a-Keyboard-Step-8-Version-4.jpg\/aid1110054-v4-728px-Reset-a-Keyboard-Step-8-Version-4.jpg","smallWidth":460,"smallHeight":346,"bigWidth":728,"bigHeight":547,"licensing":"
\n<\/p><\/div>"}, {"smallUrl":"https:\/\/www.wikihow.com\/images\/thumb\/b\/bc\/Reset-a-Keyboard-Step-41-Version-3.jpg\/v4-460px-Reset-a-Keyboard-Step-41-Version-3.jpg","bigUrl":"\/images\/thumb\/b\/bc\/Reset-a-Keyboard-Step-41-Version-3.jpg\/aid1110054-v4-728px-Reset-a-Keyboard-Step-41-Version-3.jpg","smallWidth":460,"smallHeight":348,"bigWidth":728,"bigHeight":550,"licensing":"
\n<\/p><\/div>"}, {"smallUrl":"https:\/\/www.wikihow.com\/images\/thumb\/0\/00\/Reset-a-Keyboard-Step-10-Version-4.jpg\/v4-460px-Reset-a-Keyboard-Step-10-Version-4.jpg","bigUrl":"\/images\/thumb\/0\/00\/Reset-a-Keyboard-Step-10-Version-4.jpg\/aid1110054-v4-728px-Reset-a-Keyboard-Step-10-Version-4.jpg","smallWidth":460,"smallHeight":348,"bigWidth":728,"bigHeight":551,"licensing":"
\n<\/p><\/div>"}, {"smallUrl":"https:\/\/www.wikihow.com\/images\/thumb\/9\/96\/Reset-a-Keyboard-Step-11-Version-4.jpg\/v4-460px-Reset-a-Keyboard-Step-11-Version-4.jpg","bigUrl":"\/images\/thumb\/9\/96\/Reset-a-Keyboard-Step-11-Version-4.jpg\/aid1110054-v4-728px-Reset-a-Keyboard-Step-11-Version-4.jpg","smallWidth":460,"smallHeight":345,"bigWidth":728,"bigHeight":546,"licensing":"
\n<\/p><\/div>"}, Search automatically for updated driver software, {"smallUrl":"https:\/\/www.wikihow.com\/images\/thumb\/0\/0a\/Reset-a-Keyboard-Step-12-Version-5.jpg\/v4-460px-Reset-a-Keyboard-Step-12-Version-5.jpg","bigUrl":"\/images\/thumb\/0\/0a\/Reset-a-Keyboard-Step-12-Version-5.jpg\/aid1110054-v4-728px-Reset-a-Keyboard-Step-12-Version-5.jpg","smallWidth":460,"smallHeight":348,"bigWidth":728,"bigHeight":551,"licensing":"
\n<\/p><\/div>"}, Restoring Default Keyboard Settings (Mac), {"smallUrl":"https:\/\/www.wikihow.com\/images\/thumb\/0\/09\/Reset-a-Keyboard-Step-15-Version-2.jpg\/v4-460px-Reset-a-Keyboard-Step-15-Version-2.jpg","bigUrl":"\/images\/thumb\/0\/09\/Reset-a-Keyboard-Step-15-Version-2.jpg\/aid1110054-v4-728px-Reset-a-Keyboard-Step-15-Version-2.jpg","smallWidth":460,"smallHeight":344,"bigWidth":728,"bigHeight":544,"licensing":"
\n<\/p><\/div>"}, {"smallUrl":"https:\/\/www.wikihow.com\/images\/thumb\/1\/19\/Reset-a-Keyboard-Step-16-Version-2.jpg\/v4-460px-Reset-a-Keyboard-Step-16-Version-2.jpg","bigUrl":"\/images\/thumb\/1\/19\/Reset-a-Keyboard-Step-16-Version-2.jpg\/aid1110054-v4-728px-Reset-a-Keyboard-Step-16-Version-2.jpg","smallWidth":460,"smallHeight":348,"bigWidth":728,"bigHeight":551,"licensing":"
\n<\/p><\/div>"}, {"smallUrl":"https:\/\/www.wikihow.com\/images\/thumb\/c\/c6\/Reset-a-Keyboard-Step-18-Version-2.jpg\/v4-460px-Reset-a-Keyboard-Step-18-Version-2.jpg","bigUrl":"\/images\/thumb\/c\/c6\/Reset-a-Keyboard-Step-18-Version-2.jpg\/aid1110054-v4-728px-Reset-a-Keyboard-Step-18-Version-2.jpg","smallWidth":460,"smallHeight":348,"bigWidth":728,"bigHeight":551,"licensing":"
\n<\/p><\/div>"}, {"smallUrl":"https:\/\/www.wikihow.com\/images\/thumb\/8\/85\/Reset-a-Keyboard-Step-19-Version-2.jpg\/v4-460px-Reset-a-Keyboard-Step-19-Version-2.jpg","bigUrl":"\/images\/thumb\/8\/85\/Reset-a-Keyboard-Step-19-Version-2.jpg\/aid1110054-v4-728px-Reset-a-Keyboard-Step-19-Version-2.jpg","smallWidth":460,"smallHeight":348,"bigWidth":728,"bigHeight":551,"licensing":"
\n<\/p><\/div>"}, {"smallUrl":"https:\/\/www.wikihow.com\/images\/thumb\/c\/c0\/Reset-a-Keyboard-Step-20-Version-2.jpg\/v4-460px-Reset-a-Keyboard-Step-20-Version-2.jpg","bigUrl":"\/images\/thumb\/c\/c0\/Reset-a-Keyboard-Step-20-Version-2.jpg\/aid1110054-v4-728px-Reset-a-Keyboard-Step-20-Version-2.jpg","smallWidth":460,"smallHeight":346,"bigWidth":728,"bigHeight":547,"licensing":"
\n<\/p><\/div>"}, {"smallUrl":"https:\/\/www.wikihow.com\/images\/thumb\/e\/e1\/Reset-a-Keyboard-Step-22-Version-2.jpg\/v4-460px-Reset-a-Keyboard-Step-22-Version-2.jpg","bigUrl":"\/images\/thumb\/e\/e1\/Reset-a-Keyboard-Step-22-Version-2.jpg\/aid1110054-v4-728px-Reset-a-Keyboard-Step-22-Version-2.jpg","smallWidth":460,"smallHeight":348,"bigWidth":728,"bigHeight":551,"licensing":"
\n<\/p><\/div>"}, {"smallUrl":"https:\/\/www.wikihow.com\/images\/thumb\/c\/cf\/Reset-a-Keyboard-Step-23-Version-2.jpg\/v4-460px-Reset-a-Keyboard-Step-23-Version-2.jpg","bigUrl":"\/images\/thumb\/c\/cf\/Reset-a-Keyboard-Step-23-Version-2.jpg\/aid1110054-v4-728px-Reset-a-Keyboard-Step-23-Version-2.jpg","smallWidth":460,"smallHeight":348,"bigWidth":728,"bigHeight":551,"licensing":"
\n<\/p><\/div>"}, {"smallUrl":"https:\/\/www.wikihow.com\/images\/thumb\/3\/34\/Reset-a-Keyboard-Step-24-Version-2.jpg\/v4-460px-Reset-a-Keyboard-Step-24-Version-2.jpg","bigUrl":"\/images\/thumb\/3\/34\/Reset-a-Keyboard-Step-24-Version-2.jpg\/aid1110054-v4-728px-Reset-a-Keyboard-Step-24-Version-2.jpg","smallWidth":460,"smallHeight":348,"bigWidth":728,"bigHeight":551,"licensing":"
\n<\/p><\/div>"}, {"smallUrl":"https:\/\/www.wikihow.com\/images\/thumb\/b\/b8\/Reset-a-Keyboard-Step-53.jpg\/v4-460px-Reset-a-Keyboard-Step-53.jpg","bigUrl":"\/images\/thumb\/b\/b8\/Reset-a-Keyboard-Step-53.jpg\/aid1110054-v4-728px-Reset-a-Keyboard-Step-53.jpg","smallWidth":460,"smallHeight":348,"bigWidth":728,"bigHeight":551,"licensing":"
\n<\/p><\/div>"}, {"smallUrl":"https:\/\/www.wikihow.com\/images\/thumb\/b\/b9\/Reset-a-Keyboard-Step-54.jpg\/v4-460px-Reset-a-Keyboard-Step-54.jpg","bigUrl":"\/images\/thumb\/b\/b9\/Reset-a-Keyboard-Step-54.jpg\/aid1110054-v4-728px-Reset-a-Keyboard-Step-54.jpg","smallWidth":460,"smallHeight":345,"bigWidth":728,"bigHeight":546,"licensing":"
\n<\/p><\/div>"}, {"smallUrl":"https:\/\/www.wikihow.com\/images\/thumb\/1\/1e\/Reset-a-Keyboard-Step-55.jpg\/v4-460px-Reset-a-Keyboard-Step-55.jpg","bigUrl":"\/images\/thumb\/1\/1e\/Reset-a-Keyboard-Step-55.jpg\/aid1110054-v4-728px-Reset-a-Keyboard-Step-55.jpg","smallWidth":460,"smallHeight":345,"bigWidth":728,"bigHeight":546,"licensing":"
\n<\/p><\/div>"}, {"smallUrl":"https:\/\/www.wikihow.com\/images\/thumb\/4\/44\/Reset-a-Keyboard-Step-56.jpg\/v4-460px-Reset-a-Keyboard-Step-56.jpg","bigUrl":"\/images\/thumb\/4\/44\/Reset-a-Keyboard-Step-56.jpg\/aid1110054-v4-728px-Reset-a-Keyboard-Step-56.jpg","smallWidth":460,"smallHeight":345,"bigWidth":728,"bigHeight":546,"licensing":"
\n<\/p><\/div>"}, {"smallUrl":"https:\/\/www.wikihow.com\/images\/thumb\/1\/16\/Reset-a-Keyboard-Step-25-Version-2.jpg\/v4-460px-Reset-a-Keyboard-Step-25-Version-2.jpg","bigUrl":"\/images\/thumb\/1\/16\/Reset-a-Keyboard-Step-25-Version-2.jpg\/aid1110054-v4-728px-Reset-a-Keyboard-Step-25-Version-2.jpg","smallWidth":460,"smallHeight":346,"bigWidth":728,"bigHeight":548,"licensing":"

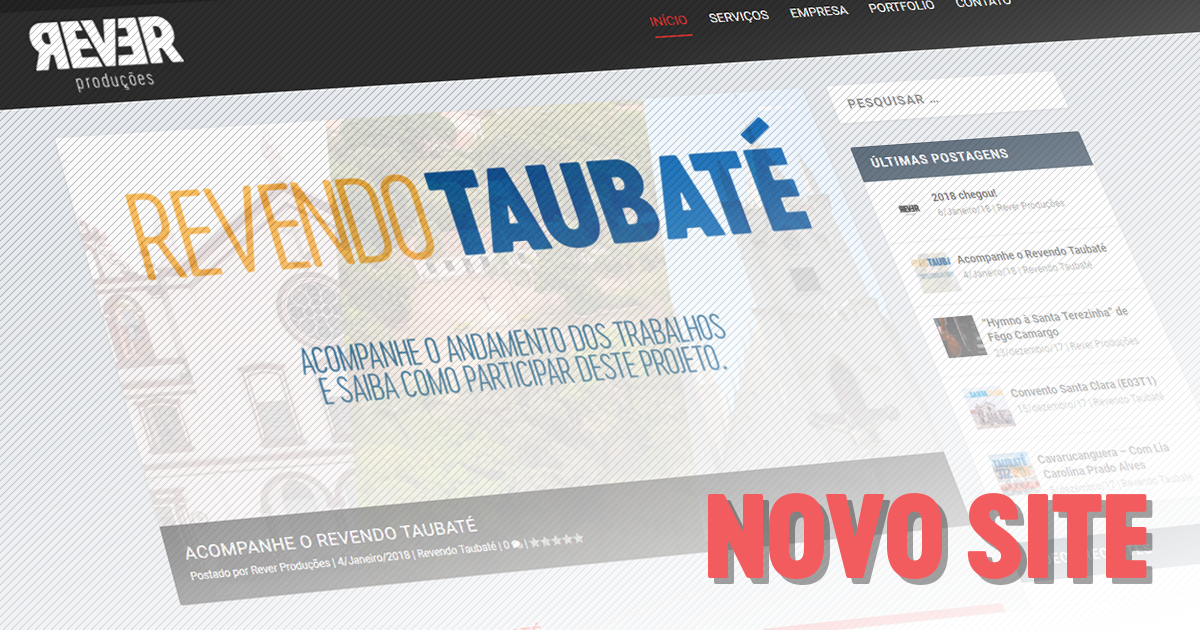
magegee keyboard settings