how to delete wbt file in temp folder
Restart your computer and check if the problem is now solved. Right-click the EXE file and select Send to > Compressed (Zipped). Click "Temporary files". You can erase temporary files and much more superfluous data with that utility. Open the folder and launch the installer. Technical support and product information from Microsoft. But instead of digging around through multiple layers of folders trying to locate the Temp folder, you can use a shortcut. This doesn't affect our editorial independence. https://help.webex.com/en-us/WBX000026396/Cisco-Webex-and-3rd-Party-Support-Utilities. So, dont let temp files waste drive space on your PC any longer. Deleting temporary files on Windows can help you reclaim space on your hard drive and even optimize your systems performance. Deleting these temporary files can free up storage space and improve your computers performance. The Temp folder will open in File Explorer. You can manually erase the data in that folder via File Explorer. You can delete these temporary files on Windows by cleaning your browser. You can delete all the temporary files using the following CMD command. However, this will work on other versions of Windows as well. To fix it, check out how to delete Windows' temporary files. Next, right-click on any of the selected files. To open the temp folder, click Start or go to the Windows 8 Search charm, type %temp%, and select the folder that appears. The folder at the top of the results is the Temp folder. i have 225gb Temporary files, and i do not know how to remove it. You may learn how to delete the files by following our guide on how to . However, bear in mind that well be using screenshots from Windows 11, so your UI may look a little different. Type the following command into Notepad or some other text editor, and save it with the .BAT file extension: The q parameter suppresses confirmation prompts to delete the files and folders, and s is for deleting all the subfolders and files in the temp folder. If you try to install an app and Windows keeps freezing, you should run the Windows Memory Diagnostic tool to fix the issue. Your Companion for Deleted Files Recovery in Mac OS X 10.8.5+ and for Windows XP/Vista/7/8/10, 2023 508 Software LLC, its affiliates and licensors. However, your PC can create hundreds of temporary files in a day, which take up hard drive space and slow down your computer. You might be able to free up gigabytes of storage space for more software by erasing temporary data with the alternative Windows 11 methods above. The system will then begin deleting the selected temp files. Check the Allow option next to Full control. Double-click the folder to do so. Welcome to the Webex Community. Most temporary files are stored in the Windows Temp folder, the location of which differs from computer to computer. The Fora platform includes forum software by XenForo. Step 3. As you use your Windows 11 / Windows 10 computer, it creates temporary files to store information that helps it run more efficiently. Use Storage Settings to delete temp files. Hopefully, this will help. Glad to have you here! To launch Disk Cleanup, type Disk Cleanup in the Windows Search bar and then click the Disk Cleanup app in the search results. If you're using a keyboard or mouse, click one item and then use Ctrl+A to select every item within the folder. In fact, you really dont want to delete any files created since the last time you booted your PC. This is how you can delete temporary files with Disk Cleanup in Windows 11. Backward compatibility can be a wonderful thing. I will look into how you can do this properly and get back to you soon! Here are six methods for deleting temporary data in Windows 11. You can press Windows + R keys on the keyboard, type cmd, and press Ctrl + Shift + Enter to run Windows Command Prompt as administrator. Wait for the temp folder to open. The most savings are often found by deleting previous Windows installations and files left in the recycle bin, but it also looks for temporary internet files, thumbnails, error reports, and more. Readers like you help support MUO. This is how you can delete temp data with that temporary file cleaner. We will use a .BAT file to generate the specific command for your PC to make things easier. I deleted all folders named webex in AppData after which I reinstalled Webex. If you have a location you know about, please share it in . {"smallUrl":"https:\/\/www.wikihow.com\/images\/thumb\/6\/69\/Clear-Temp-Files-in-Windows-10-Step-4.jpg\/v4-460px-Clear-Temp-Files-in-Windows-10-Step-4.jpg","bigUrl":"\/images\/thumb\/6\/69\/Clear-Temp-Files-in-Windows-10-Step-4.jpg\/v4-728px-Clear-Temp-Files-in-Windows-10-Step-4.jpg","smallWidth":460,"smallHeight":344,"bigWidth":728,"bigHeight":544,"licensing":"
License: Fair Use<\/a> (screenshot) I edited this screenshot of a Windows icon.\n<\/p> License: Public Domain<\/a> License: Fair Use<\/a> (screenshot) License: Fair Use<\/a> (screenshot) License: Fair Use<\/a> (screenshot) License: Fair Use<\/a> (screenshot) License: Fair Use<\/a> (screenshot) License: Fair Use<\/a> (screenshot) License: Fair Use<\/a> (screenshot) License: Fair Use<\/a> (screenshot) License: Fair Use<\/a> (screenshot) Homedics Total Comfort Humidifier Troubleshooting,
Porque Cuando Tengo Relaciones Me Duele El Vientre,
Colorado District 7 Candidates,
Tyrese Haliburton Dad,
Scuba Diving Bolton Strid,
Articles H
\n<\/p><\/div>"}, {"smallUrl":"https:\/\/www.wikihow.com\/images\/d\/d0\/Windowssettings.png","bigUrl":"\/images\/thumb\/d\/d0\/Windowssettings.png\/31px-Windowssettings.png","smallWidth":460,"smallHeight":445,"bigWidth":31,"bigHeight":30,"licensing":"
\n<\/p><\/div>"}, {"smallUrl":"https:\/\/www.wikihow.com\/images\/thumb\/a\/a6\/Clear-Temp-Files-in-Windows-10-Step-5.jpg\/v4-460px-Clear-Temp-Files-in-Windows-10-Step-5.jpg","bigUrl":"\/images\/thumb\/a\/a6\/Clear-Temp-Files-in-Windows-10-Step-5.jpg\/v4-728px-Clear-Temp-Files-in-Windows-10-Step-5.jpg","smallWidth":460,"smallHeight":346,"bigWidth":728,"bigHeight":547,"licensing":"
\n<\/p><\/div>"}, {"smallUrl":"https:\/\/www.wikihow.com\/images\/thumb\/f\/f2\/Clear-Temp-Files-in-Windows-10-Step-6.jpg\/v4-460px-Clear-Temp-Files-in-Windows-10-Step-6.jpg","bigUrl":"\/images\/thumb\/f\/f2\/Clear-Temp-Files-in-Windows-10-Step-6.jpg\/v4-728px-Clear-Temp-Files-in-Windows-10-Step-6.jpg","smallWidth":460,"smallHeight":348,"bigWidth":728,"bigHeight":550,"licensing":"
\n<\/p><\/div>"}, {"smallUrl":"https:\/\/www.wikihow.com\/images\/thumb\/8\/87\/Clear-Temp-Files-in-Windows-10-Step-7.jpg\/v4-460px-Clear-Temp-Files-in-Windows-10-Step-7.jpg","bigUrl":"\/images\/thumb\/8\/87\/Clear-Temp-Files-in-Windows-10-Step-7.jpg\/v4-728px-Clear-Temp-Files-in-Windows-10-Step-7.jpg","smallWidth":460,"smallHeight":348,"bigWidth":728,"bigHeight":551,"licensing":"
\n<\/p><\/div>"}, {"smallUrl":"https:\/\/www.wikihow.com\/images\/thumb\/5\/56\/Clear-Temp-Files-in-Windows-10-Step-8.jpg\/v4-460px-Clear-Temp-Files-in-Windows-10-Step-8.jpg","bigUrl":"\/images\/thumb\/5\/56\/Clear-Temp-Files-in-Windows-10-Step-8.jpg\/v4-728px-Clear-Temp-Files-in-Windows-10-Step-8.jpg","smallWidth":460,"smallHeight":345,"bigWidth":728,"bigHeight":546,"licensing":"
\n<\/p><\/div>"}, {"smallUrl":"https:\/\/www.wikihow.com\/images\/thumb\/2\/2c\/Clear-Temp-Files-in-Windows-10-Step-9.jpg\/v4-460px-Clear-Temp-Files-in-Windows-10-Step-9.jpg","bigUrl":"\/images\/thumb\/2\/2c\/Clear-Temp-Files-in-Windows-10-Step-9.jpg\/v4-728px-Clear-Temp-Files-in-Windows-10-Step-9.jpg","smallWidth":460,"smallHeight":344,"bigWidth":728,"bigHeight":544,"licensing":"
\n<\/p><\/div>"}, {"smallUrl":"https:\/\/www.wikihow.com\/images\/thumb\/e\/e6\/Clear-Temp-Files-in-Windows-10-Step-10.jpg\/v4-460px-Clear-Temp-Files-in-Windows-10-Step-10.jpg","bigUrl":"\/images\/thumb\/e\/e6\/Clear-Temp-Files-in-Windows-10-Step-10.jpg\/v4-728px-Clear-Temp-Files-in-Windows-10-Step-10.jpg","smallWidth":460,"smallHeight":348,"bigWidth":728,"bigHeight":550,"licensing":"
\n<\/p><\/div>"}, {"smallUrl":"https:\/\/www.wikihow.com\/images\/thumb\/a\/a3\/Clear-Temp-Files-in-Windows-10-Step-11.jpg\/v4-460px-Clear-Temp-Files-in-Windows-10-Step-11.jpg","bigUrl":"\/images\/thumb\/a\/a3\/Clear-Temp-Files-in-Windows-10-Step-11.jpg\/v4-728px-Clear-Temp-Files-in-Windows-10-Step-11.jpg","smallWidth":460,"smallHeight":346,"bigWidth":728,"bigHeight":547,"licensing":"
\n<\/p><\/div>"}, {"smallUrl":"https:\/\/www.wikihow.com\/images\/thumb\/b\/b5\/Clear-Temp-Files-in-Windows-10-Step-12.jpg\/v4-460px-Clear-Temp-Files-in-Windows-10-Step-12.jpg","bigUrl":"\/images\/thumb\/b\/b5\/Clear-Temp-Files-in-Windows-10-Step-12.jpg\/v4-728px-Clear-Temp-Files-in-Windows-10-Step-12.jpg","smallWidth":460,"smallHeight":344,"bigWidth":728,"bigHeight":544,"licensing":"
\n<\/p><\/div>"}, {"smallUrl":"https:\/\/www.wikihow.com\/images\/thumb\/b\/bb\/Clear-Temp-Files-in-Windows-10-Step-13.jpg\/v4-460px-Clear-Temp-Files-in-Windows-10-Step-13.jpg","bigUrl":"\/images\/thumb\/b\/bb\/Clear-Temp-Files-in-Windows-10-Step-13.jpg\/v4-728px-Clear-Temp-Files-in-Windows-10-Step-13.jpg","smallWidth":460,"smallHeight":344,"bigWidth":728,"bigHeight":545,"licensing":"
\n<\/p><\/div>"}, {"smallUrl":"https:\/\/www.wikihow.com\/images\/thumb\/2\/23\/Clear-Temp-Files-in-Windows-10-Step-14.jpg\/v4-460px-Clear-Temp-Files-in-Windows-10-Step-14.jpg","bigUrl":"\/images\/thumb\/2\/23\/Clear-Temp-Files-in-Windows-10-Step-14.jpg\/v4-728px-Clear-Temp-Files-in-Windows-10-Step-14.jpg","smallWidth":460,"smallHeight":344,"bigWidth":728,"bigHeight":545,"licensing":"

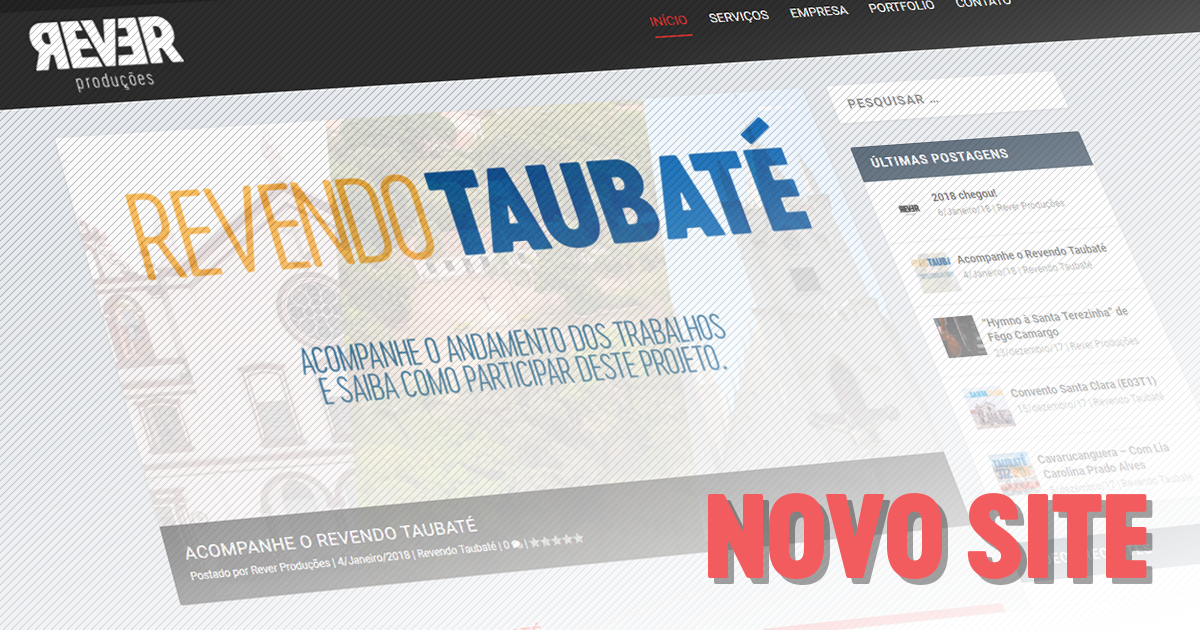
how to delete wbt file in temp folder